Linking your company Facebook Page to CUcontent
CUcontent allows you to link your company Facebook Page and enable one-click posting of content. If you are having trouble logging in or are getting errors when posting to Facebook, please use the troubleshooting steps below.
Reset Your Facebook Permissions
When your CUcontent and Facebook accounts are linked, Facebook issues an “access token”. Facebook can expire these tokens so as a first step, let’s reset everything and start from scratch.
- Go to any CUcontent content page.
- On the right side of the page (it might be at the bottom on a tablet or phone) take a look at the Facebook block. At the bottom of this area, below the green “Post to Facebook” button is some text with two possible states.
- If it says “Facebook logged in.“, please click on the green “Logout” link.
- If it says “You are not logged in to your Facebook account“, then your CUcontent account is already unlinked.
- Make sure you are logged out of your Facebook account. You may still be logged in to a personal Facebook account which does not have permission to post on your official Credit Union page.
- Go to Facebook.com in the same browser but in a different tab or window.
- If you are logged in, click on your picture on the top far right to open the user menu.
- Select “Log Out” and return to the CUcontent window.
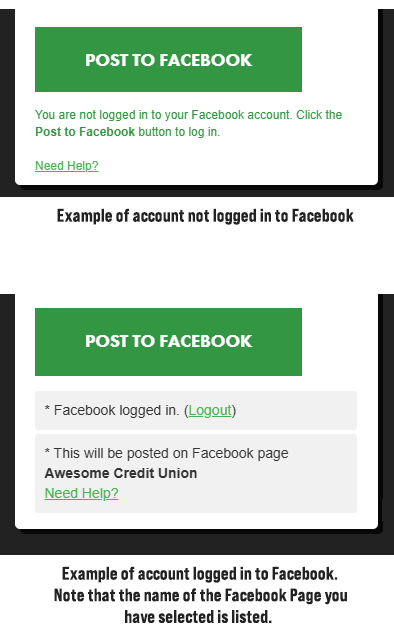
Link CUcontent to Facebook
Step 1 – Establish the Connection
After clicking “Post to Facebook” you will see a popup window similar to the one on the right.
If you don’t see the window, check that your browser isn’t blocking popups or that the window didn’t open in the background or another tab.
Note the name of the user. In this example, the name is “Cucontent Test User”. You may have multiple Facebook accounts. You MUST log in with the account that has permission to manage content on the company page.
If this is the wrong user name, click on “Log into another account”
If this is the correct user name, click on “Edit previous settings“
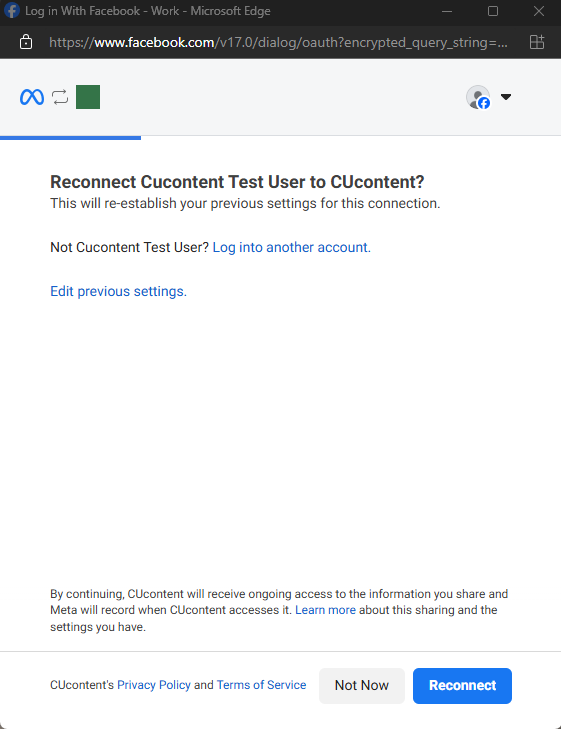
Step 2 – Choose Your Page
Now you will choose which pages your post will appear on when you press the “Post to Facebook” button in the future. You may see more than one page listed here. If you select more than one page, your post may be posted on all those pages.
Choose “Opt in to current Pages only” and select the pages for CUcontent to post to.
Click Continue

Step 3 – Choose Your Business
Now you will choose which business account you are giving CUcontent access to. This must be the same business account that controls the page you chose in the previous step.
Choose “Opt in to current Businesses only” and select the Business.
Click Continue
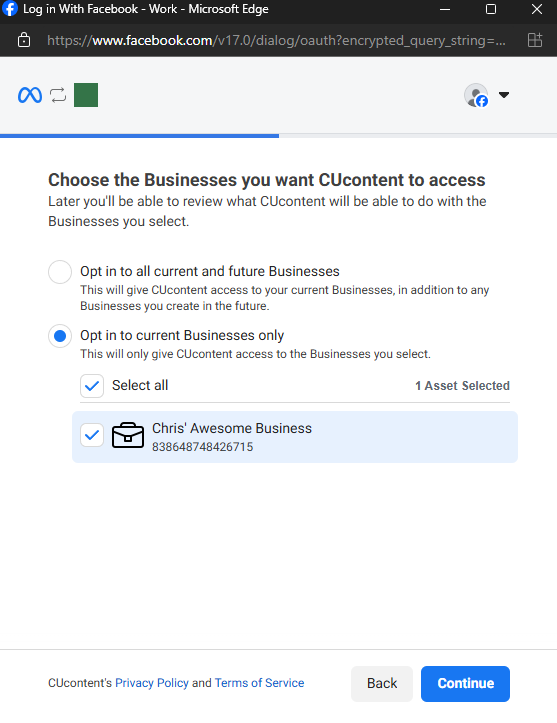
Step 4 – Review Permissions
This is a confirmation page that lists the permissions you have given CUcontent so that we can publish posts on your behalf. There should be four permissions listed:
Manage your business – required to allow access to a business page content.
Create and manage content on your Page – required to create and schedule posts on your page.
Read content posted on the Page – required to confirm that the post has been posted or scheduled correctly.
Show a list of the Pages you manage – required to allow you to select the company page to post to.
All of these permissions must be present and show at least one page or business selected. If any of these permissions have been declined, posting from CUcontent will not work. Please see additional troubleshooting.
Click Save
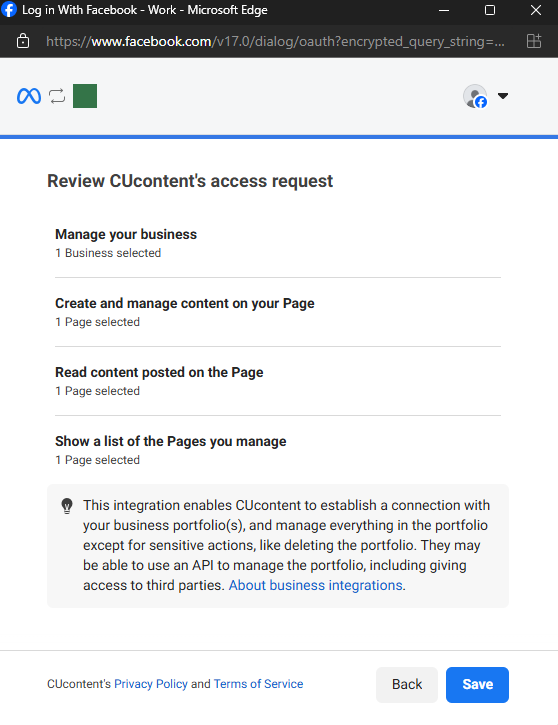
Step 5 – Confirmation
This is a final confirmation page. This should list your user name as connected to CUcontent.
Click “Got it” to close the popup and initiate the Facebook post.
In the future, you should either be already logged in and can skip steps 1-5 or will just need to press “Reconnect” in Step 1.
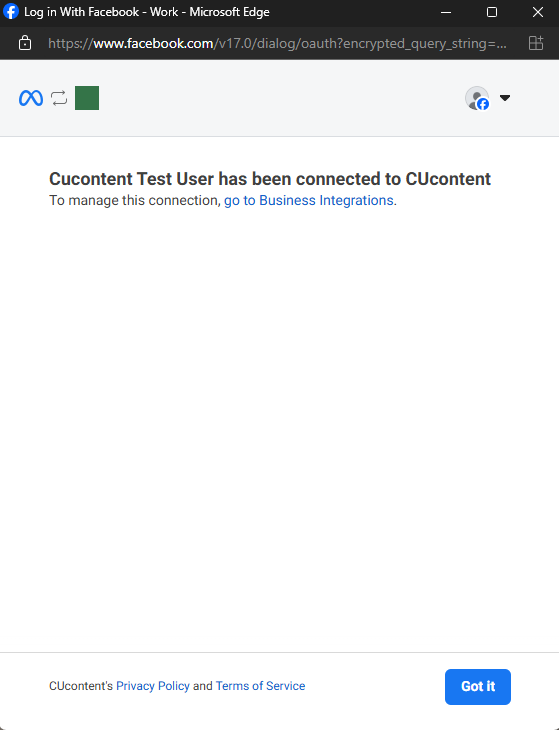
Additional Troubleshooting
Some reasons why this could happen:
- Already logged in? If the text below the “Post to Facebook” button has a green “Logout” link, you are already logged in to Facebook. Please use the steps above to reset and start fresh.
- Popups Blocked: The popup which asks you for Facebook permissions was blocked by your browser’s built-in popup blocker. There is usually an indicator icon in the browser bar that will tell you it has blocked a popup. You will need to click on that and allow popups from the website so you can see the Facebook login.
- Popup is Hidden: The popup is working but is hidden behind your browser window. In Windows, you can hover over the browser icon in the bottom bar and it will show you a thumbnail of all the open windows. If there are any Facebook popups in there, try closing them all and pressing the post button again. It’s possible that you pressed the button multiple times and opened multiple Facebook permission windows. Try quitting all open browser windows and start over.
Some reasons why this could happen:
- Are you logged in to another Facebook account? If you are switching between Facebook personal and business accounts in another browser window or app, Facebook may be confused. Please follow the steps above to log out of all accounts and relink CUcontent.
- Did you set all required permissions? When you link your accounts, you must allow all the permissions listed. If you decline any of the Facebook permissions, the CUcontent integration may not work.
- Did you choose the correct company Facebook page? Make sure you have chosen the correct page to which content should be posted. Some companies may have multiple pages or even duplicate Facebook pages that are not being used.
- Is your account allowed to post to your company Facebook page? Check with your company’s Facebook page administrator to ensure you are allowed to post to the page.
- Does your post need to be approved by a company administrator? Some companies may have given you permission to post but the post will not show up until the administrator checks and allows it. Please ask you company’s Facebook page administrator.
The following permissions are required:
- “Manage your business”
- “Create and manage content on your Page”
- “Read content posted on the Page”
- “Show a list of the Pages you manage”
These permissions must be enabled for the Page and Business.
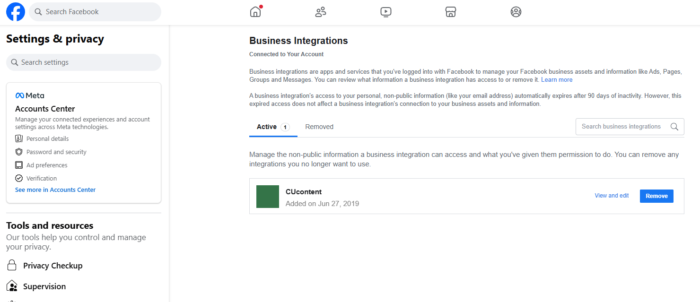 You may have disabled the permissions in your Facebook account. To fix this you will need to enter the confusing, confounding, counterintuitive, and complicated world of Facebook menu and user interface design. May Zuckerberg have mercy on your profile.
You may have disabled the permissions in your Facebook account. To fix this you will need to enter the confusing, confounding, counterintuitive, and complicated world of Facebook menu and user interface design. May Zuckerberg have mercy on your profile.
- Go to Facebook and log in using an account that has access to your company page.
- Click on the image icon at the top right of the page. You may see several profiles available including the name of your user and the name of your company. Select the name of your user.
- Go back to the user menu at the top right and select “Settings & privacy” and then “Settings”
- In the left navigation of the new page, find and click on “Business Integrations”
- One of the items in the active tab should be CUcontent. If CUcontent is not listed, click on the “Removed” tab.
- Click on “View and Edit”
- A modal popup will display with the permissions that have been selected or deselected for CUcontent. If any of the required permissions have been deselected, turn on the switch or check the box and choose save when done.
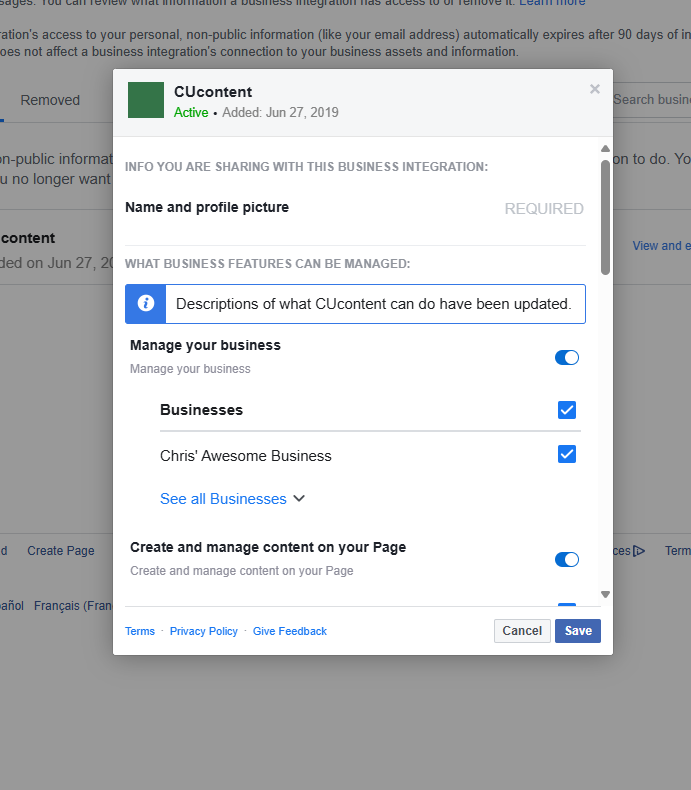
If you have followed all the steps and are still having issues, try the advice that every IT administrator will suggest: Shut down your computer, restart it and try the steps again. Sometimes rebooting will solve everything.
If you are still having issues, please contact us at info@cucontent.com